Proprietà componente
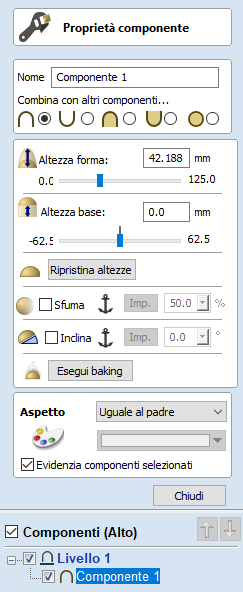
Il modulo Proprietà componente consente di regolare diverse proprietà dinamiche di un componente o livello selezionato. La regolazione delle proprietà non apporta modifiche permanenti ai componenti, ed è quindi possibile modificarle o ripristinarle in qualunque momento fino al baking del componente, nel cui caso saranno rese permanenti nella forma del componente e il modulo sarà ripristinato.
Nota
È solo possibile modificare il nome, la modalità di combinazione, l’altezza della base e l’aspetto per quanto concerne le proprietà di un livello.
 Selezioni multiple
Selezioni multiple
Se si seleziona più di un componente durante l’uso dell’utensile Proprietà componente, Aspire applicherà le modifiche a tutti i componenti selezionati. Alcune proprietà in cui tale operazione sarebbe inappropriata (come il nome del componente) sono in grigio, laddove è presente più di un componente selezionato. Tali proprietà devono essere applicate a un componente per volta.
 Combina con altri componenti
Combina con altri componenti
La modalità di combinazione stabilisce in che modo i componenti (o i livelli) sono combinati con gli oggetti al di sotto di essi nell'albero dei componenti. nell'albero dei componenti. Tale operazione è svolta dal software a partire dal fondo dell’elenco e procedendo verso l’alto. La modalità di combinazione del primo livello e del primo componente stabilisce solo in che modo avviene la combinazione con il piano di modellazione. I componenti successivi sono combinati con il risultato di tutto quello che c’è sotto di essi, sulla base della loro modalità di combinazione, come indicato qui di seguito. Per ulteriori informazioni, vederel' Albero dei componenti.
 Aggiungi
Aggiungi

Consente di aggiungere il/i componente/i selezionato/i al risultato di tutti i precedenti componenti nell’elenco.
 Sottrai
Sottrai

Consente di sottrarre il/i componente/i selezionato/i dal risultato di tutti i precedenti componenti nell’elenco.
 Unisci
Unisci

In caso di sovrapposizione, unisce il/i componente/i selezionato/i nel risultato di tutti i componenti precedenti dell’elenco, mantenendo la parte più alta dell'area di sovrapposizione. Ciò significa, che la parte più alta di ogni forma sarà quella che resterà in quest’area.
 Basso
Basso

In caso di sovrapposizione, unisce il/i componente/i selezionato/i nel risultato di tutti i componenti precedenti dell’elenco, mantenendo la parte più bassa dell'area di sovrapposizione. Ciò significa, che la parte più bassa di ogni forma sarà quella che resterà in quest’area.
 Moltiplica
Moltiplica

In caso di sovrapposizione, moltiplica il risultato di tutti i componenti precedenti dell’elenco per le altezze di tale componente.
 Altezza forma
Altezza forma
Usare il dispositivo di scorrimento o inserire una percentuale specifica per scalare l’altezza del/i componente/i selezionato/i verso l’alto o il basso sulla base dell’altezza corrente (100%).
Inserire un valore direttamente nella casella di modifica Altezza forma, oppure usare il dispositivo di scorrimento per regolare l’altezza della selezione del componente in modo interattivo. In entrambi i casi, la vista 3D del componente sarà aggiornata automaticamente mentre si regola il valore. L’intervallo delle altezze disponibili nel dispositivo di scorrimento è determinato dall’impostazione dello spessore del materiale corrente. Se tali valori appaiono inappropriati, è comunque possibile inserire il valore desiderato nella casella di modifica associata, o chiudere l’utensile e selezionare Modifica ► Dimensioni e posizione lavoro nel menu principale. Nella pagina Impostazione lavoroè quindi possibile correggere l’impostazione corrente dello spessore del materiale, prima di proseguire.
 Altezza base
Altezza base
Enter a specific value into this box to raise the Component or Level up on a flat plane of the thickness you specify. This can be useful to help move an object up so it sits proud of another component it is Merging with. If you are not sure of the value you need, then enter an amount and hit the space bar to apply this. If this is not correct, type in another value and hit space again to apply the new value, look at the 3D View to judge the result - repeat until you get the value you need.
Inserire un valore specifico in questa casella per sollevare il componente o il livello su un piano piatto secondo lo spessore indicato. Questa opzione è utile per sollevare un oggetto in modo che sia sistemato bene su un altro componente con cui viene unito. Se non si è sicuri del valore inserito, inserire una quantità e premere la barra spaziatrice per applicarlo. Se il valore è errato, inserire un altro valore e premere nuovamente la barra spaziatrice per applicare il nuovo valore, prendere in esame la vista 3D per giudicare il risultato e ripetere fino a ottenere il valore desiderato.
È anche possibile applicare un’altezza base a un livello. L’aggiunta di un’altezza base a una livello aggiungerà la stessa altezza base visivamente ai componenti di tale livello; nessuna altezza base sarà aggiunta ai componenti stessi all’interno delle loro proprietà. Questa opzione è utile per sollevare un set di oggetti in un livello sopra le cose che devono apparire dietro di essi (ad esempio, sopra un’area con texture).
Nota
Le altezze base dei livelli non sono incluse nelle operazioni di baking dei componenti in tali livelli, ma sono un valore separato aggiunto dopo la combinazione degli oggetti sul livello. Tuttavia, sono scalate in modo proporzionale, quando si usa la funzione Scala altezza Z del modello per regolare l’altezza Z del modello composito (componenti visibili).
 Ripristina altezze
Ripristina altezze
Il pulsante rimuoverà le impostazioni Forma e Altezza base dinamicamente dal componente selezionato. Per azzerare l’altezza base con il dispositivo a scorrimento, fare doppio clic sul contrassegno della linea centrale sopra la barra del dispositivo.
 Sfuma
Sfuma
Quando si seleziona questa opzione, l’utente può sfumare la profondità Z del componente. La prima parte dell’operazione (una volta seleziona l’opzione), consiste nel selezionare il pulsante , quindi nel fare clic su due punti nella vista 2D. Il primo clic specifica il punto che resterà all’altezza corrente, e il secondo il punto verso cui il componente sarà sfumato. La forma sarà sfumata dal primo punto al secondo, sulla base della percentuale selezionata. Modificare l’intensità della dissolvenza facendo clic sulla freccia verso il basso accanto al valore percentuale e usando il dispositivo di scorrimento per spostarlo verso l’alto e il basso; in alternativa, inserire un valore specificato relativo alla quantità secondo cui si desidera ridurre la profondità. La dissolvenza sarà applicata in modo lineare tra i due punti selezionati. Si tratta di un utensile utile per dare l'effetto di un componente che sfuma in lontananza e aiutare con le aree sovrapposte dei componenti, se si desidera abbassare un’area per far sembrare che vada dietro un’altra.
 Inclina
Inclina
Quando si seleziona questa opzione, l’utente è in grado di specificare la direzione e l’angolo di inclinazione del componente nell’asse Z. La prima parte dell’operazione (una volta seleziona l’opzione), consiste nel selezionare il pulsante , quindi nel fare clic su due punti nella vista 2D. Il primo clic consente di specificare il punto che non si sposterà (il punto di ancoraggio dell’inclinazione). Il secondo clic consente di specificare il punto che sarà inclinato verso l’alto secondo un'angolazione specificata (il punto che sarà sollevato). Modificare l’angolo di inclinazione facendo clic sulla freccia in basso accanto al valore; è possibile usare il dispositivo a scorrimento per modificare il valore, oppure inserire un valore specifico per l'angolo. Si tratta di una funzione estremamente utile per sollevare una parte di un componente sopra un’altra in caso di sovrapposizione, senza dover sollevare l’intero componente con l’opzione Posizione Z base. In alcuni casi, ciò consente la sistemazione ottimale delle aree sovrapposte senza bisogno di creare una parete profonda sollevata attorno all’intero bordo del componente.
 Esegui baking
Esegui baking
Talvolta è utile applicare le proprietà dinamiche di un componente in modo permanente, ad esempio in modo che sia possibile applicare ulteriori modifiche dinamiche sopra quelle precedenti. Per farlo, usare il pulsante .
 Aspetto
Aspetto
Aspire offre un notevole controllo sull’aspetto dell’immagine ombreggiata 3D ai fini della visualizzazione, ad esempio nel caso delle prove da sottoporre all’approvazione dei clienti o i materiali di marketing. È possibile assegnare un colore o materiale specifico a ogni componente.
 Uguale al padre
Uguale al padre
Usare l’aspetto degli oggetti principali. Si tratta un livello dei componenti e del modello nel caso del livello. Si farà uso dell’aspetto del modello specificato in Impostazione lavoro.
 Colore in tinta unita
Colore in tinta unita
Questa opzione consente di usare un singolo colore per l’ombreggiatura del componente.
 Usa materiale
Usa materiale
Quando questa casella è selezionata, l’utente può scegliere nell’elenco di effetti di materiale predefiniti facendo clic sulla casella immediatamente sotto la scelta dell’aspetto. Essi comprendono diverse grane di legno, effetti metallici, pietra e plastica.
È possibile aggiungere materiali addizionali alla libreria. Per ulteriori informazioni, vedere Anteprima dei percorsi utensili.
 Colore da figli
Colore da figli
Questa opzione è usata per un gruppo di componenti o livello e consente al software di usare i singoli colori e materiali assegnati ai componenti che costituiscono i gruppi da visualizzare nell’immagine ombreggiata, anche si tratta di un gruppo. Se l’opzione non è selezionata al gruppo/livello sarà assegnato il colore o il materiale per esso selezionato.
 Evidenzia componenti selezionati
Evidenzia componenti selezionati
Quando si sceglie un materiale o colore da usare per un dato componente, la selezione rossa che evidenzia il componente può impedire di visualizzare il materiale selezionato in modo accurato nella vista 3D. È possibile deselezionare temporaneamente questa casella per disattivare l’evidenziazione rossa durante la selezione. L’opzione sarà riattivata automaticamente all’uscita dalla pagina Proprietà componente.